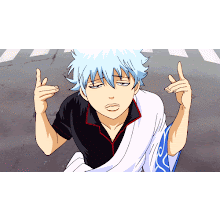เรื่มการติดตั้งโปรแกรมที่จำเป็น
ตัวเซิร์ฟเวอร์ WarZTHv2
Download
https://drive.google.com/file/d/0BxNiDB7R-6rmN1kwenRhaTJGTm8/view?usp=sharing
และ WarZ.sql ใช้รวมกัน
Download
http://www.mediafire.com/download/l4d5b5zmjae0znn/sqlwarz.rar
โปรแกรมที่ต้องการ
1. Microsoft Visual Studio 2008 Professional Edition
2. Microsoft Visual Studio 2008 Professional Edition Service Pack 1
3. Microsoft SQL Server 2008 R2 RTM - Express with Management Tools ( 32 bit ) or ( 64 bit )
4. DirectX 9.0c End-User Runtime
5. DirectX Software Development Kit
6. Microsoft Web Platform Installer 5.0
7. WinRAR 5.10 ( 32 bit ) or ( 64 bit )
ดาวน์โหลดตัวเซิร์เวอร์อื่นๆ ได้ที่นี้ >> คลิก << (รอติดตาม)
หากไม่สามารถดาวน์โหลดได้ ติดต่อแอดมิน เพื่อแก้ไข
===============================================================
อัพเดท: ข้อความ & แนะนำ
===============================================================
การติดตั้งโปรแกรม หรือ ตั้งค่าเพื่อพร้อมใช้งาน
สามารถใช้ได้กับหลายๆไฟล์ วอชี ที่มีหลายรูปแบบ
แต่อาจตั้งค่าไม่เหมือนกันบ้างใน
IIS และ SQL หรืออื่นๆ
หน้านี้ทำขึ้นเพื่อให้ทุกคนสามารถเปิดเกมส์เกมกันสนุกๆกับเพื่อน
และให้ความรู้เกี่ยวกับการเปิดเซิร์ฟเวอร์
ปล การเปิดเซิร์ฟเวอร์ต้องทำให้คอมพร้อมอย่างมาก
1. หากคอมของท่านช้าไปหรืออื่นๆ
อาจทำให้ไม่สามารถติดตั้งโปรแกรมสำเร็จ
และช้าจนถึงไม่สามารถใช้งานได้เต็ม 100%
2. แนะนำให้ทำคอมให้วางๆ ข้อมูลสำหรับเซิร์ฟ
ประมาณ 80GB+
3. แนะนำให้ลงวินโดวใหม่ เพราะถ้าท่านมีโปรแกรม
mysql หรืออื่นๆที่เกี่ยวกับการติดตั้งโปรแกรม
อาจทำให้ติดตั้งไม่สำเร็จ
นี้คือข้อแนะนำ
หากไม่ทำก็อาจสามารถเปิดเซิร์ฟได้
แล้วแต่เครื่องและอื่นๆ
===============================================================
Server prerequisites Installation
การติดตั้งเซิร์ฟเวอร์ข้อกำหนดเบื้องต้นDisable User Account Control (UAC)
1. Start -> Control Panel -> System and Security -> Action Center
2. คลิกที่ ( Change User Account Control settings )
เลือกระดับล่างสุดแล้ว OK
3. รีสตาร์ทเครื่องคอมพิวเตอร์
ปิดการใช้งาน Firewall
Internet Information Service IIS 7
หรือที่เรียกว่า จำลองเซิฟเวอร์1. Start -> Control Panel -> Programs
2. คลิกที่ Turm Windows features on or off
3. ติ๊กถูกที่ช่อง + Internet Information Services
4. คลิกปุ่ม บวก
+ Web Managerment Tools
แล้วติ๊กถูก
• IIS Management Console
( อาจไม่ต้องติ๊กเพราะว่าติ๊กที่ Internet Information Services
มันจะติ๊กให้เอง )
5 . คลิกปุ่ม บวก
+ World Wide Web Service
+ Application Development Features
แล้วติ๊กทั้งหมดในช่องนี้ ตัวอย่าง
แล้วติ๊กถูก
• Application Development Features
• .NET Extensibility
• ASP
• CGI
• ISAPI Extensions
• ISAPI Filters
6. ติ๊กบวก + Common HTTP Features
แล้วติ๊กถูก
• Default Document
• Directory Browsing
• HTTP Errors
• Static Content
( อาจไม่ต้องติ๊กเพราะว่าติ๊กที่ Internet Information Services
มันจะติ๊กให้เอง )
7. ติ๊กบวก + Healg and Diagnostics
แล้วติ๊กถูก
• Custom Logging
• HTTP Logging
• Logging Tools
• Request Monitor
8. ติ๊กบวก + Perfoemance Features
• Dynamic Content Compression
• Static Content Compression
9. ติ้กบวก + Security
• Request Filtering
• IP and Domain Restrictions
หากไม่มี IP and Domain Restrictions ก็ไม่เป็นไร ( Windows Server )
10 . คลิก ok
และรอจนโหลดเสร็จ
11 . รีสตาร์ทเครื่องคอมพิวเตอร์ ( หรือ รอทำอย่างอื่นค่อยรีก็ได้ )
หรือ ดูรูป
จากนั้นก็สามารถ ใช้ 127.0.0.1 หรือ localhost
Web Platform Installer
wpilauncher.exeติดตั้ง PHP 5.3.28
1. เปิดโปรแกรม wpilauncher.exe รอการติดตั้ง...
2. ใส่ PHP 5.3.28 ที่ช่องค้นหาแล้ว คลิก Add
3. คลิกติดตั้งเลย " Install "แล้วจะเห็นว่ามีการติดตั้งเพิ่มมา 2 รายการพิเศษที่จะติดตั้ง
Microsoft Drivers 3.0 for PHP v5.3 for SQL Server in IIS Express
และ
PHP 5.3.28 For IIS Express
4. ฉันยอมรับ " I Accept " รอการดาวน์โหลด
6. รอโหลดจนเสร็จ สามารถออกจากการติดตั้งได้เลย
5. รีสตาร์ทเครื่องคอมพิวเตอร์ ( หรือ รอทำอย่างอื่นค่อยรีก็ได้ )
ติดตั้งโปรแกรม WinRAR ด้วยนะครับบ
DirectX 9.0c End-User Runtime
ติดตั้งโปรแกรม dxwebsetup1. เปิดโปรแกรม dxwebsetup.exe ติดตั้งเลย
DirectX Software Development Kit
ติดตั้งโปรแกรม DXSDK_Jun10
1. เปิดโปรแกรม DXSDK_Jun10.exe ติดตั้งเลยMicrosoft SQL Server 2008 R2 RTM - Express with Management Tools
ติดตั้งโปรแกรม SQL Server 2008 R2 RTM1. เปิดโปรแกรม SQLEXPRWT_x64_ENU
หรือ SQLEXPRWT_x86_ENU
( x64 ) = 64 bit
( x86 ) = 32 bit
2. แถบ Installation
3. คลิก New installation or add features to an existing installation.
4. • I accept the license tems. คลิก Next
5. คลิก Select All // Next
6. Named instance : WarZ
7. Next
8. ติ๊ก • Mixed Mode ( SQL Server authentication and Windows authentication )
9. ใส่รหัสผ่าน ( สำหรับ ผมใส่ 123456 )
10. คลิก Add Current User / คลิก / Next
11. Next
12. รอการติดตั้ง ... จนเสร็จก็ คลิก Close
13. รีสตาร์ทเครื่องคอมพิวเตอร์
14. เปิด Start -> All Programs -> Microsoft SQL Server 2008 R2 -> Configuration Tools -> SQL Server Configuration Manager
15. แถบ / SQL Server Network Configuration -> Protocols for WARZ
16. คลิก TCP/IP
17. คลิกที่ช่อง Enabled เปลี่ยนจาก No เป็น Yes
18. แถบบน คลิก IP Addresses
19. คลิกที่ช่อง TCP Dynamic Ports แล้วลบเลข 0 ในช่องให้เป็นช่องว่างเปล่า ( ทุกช่อง )
20. คลิกที่ช่อง TCP Port แล้วใส่ 1433 ( ทุกช่อง )
21. ดูแถบสีเงิน ที่ชื่อ IPAII
ช่อง TCP Dynamic Ports ใส่ 1444,55363,34000,34001,34011,34010,81
ช่อง TCP Port ใส่ 1433
22. คลิก Apply แล้วคลิก ok
23. เปิดหน้า SQL Server Configuration Manager กลับมา คลิกที่ SQL Server Services คลิก SQL Server (WARZ) คลิกขวาแล้วกด Restart
Preparing files and directories
เตรียมไฟล์เซิร์ฟเวอร์1. คลิกขวาที่ SzMMOSrcCompleta.rar
2. คลิกไดร์ฟ C
3. New folder เปลี่ยนชื่อเป็น WZ แล้วคลิก OK
ต้องแตกไฟล์ใน ไดร์ฟ C เท่านั้น!! C:\WZ
Before continuing go to folder C:\inetpub\wwwroot and create a folder named api
เตรียมโฟลเดอร์ เข้าไปที่ C:\inetpub\wwwroot สร้างโฟลเดอร์ ชื่อ api1. เปิด Start ช่องค้นหาใส่ Administrative Tools
2. คลิกขวาที่ Internet Information Services (IIS) Manager
เลือก Pin to Start Menu ทำไว้เปิดใช้งานง่ายๆในหน้า Start
และทำอีก ตัวที่ชื่อ Data Sources (ODBC)
2.1. คลิกเปิดใช้งาน Internet Information Services (IIS) Manager
3. ดูตรงช่อง Connections แล้วคลิกที่ชื่อคอมพิวเตอร์ ของคุณ
3.1. ยกตัวอย่างของผมชื่อ WarZ-PC (WarZ-PC\WarZ)
4. คลิกที่ชื่อ PC ของคุณ
5. คลิกที่ Sites คลิกขวาที่ Default Web Site แล้วกดลบ Remove
6. คลิกขวาเลือก Add Web Site... ช่อง Site name: ใส่ Site
7. คลิก Select... เลือก DefaultAppPool แล้ว ok
8. ช่อง Physical path: ใส่ C:\inetpub\wwwroot แล้วคลิก ok เพื่อปิดหน้านี้
9. กลับมาที่ช่อง Connections คลิกขวาที่ Site แล้วเลือก Add Virtual Directory...
10. ช่อง Alias: ใส่ wz
11. ช่อง Physical path: ใส่ C:\WZ\bin\build แล้วคลิก ok
12. คลิกขวาที่ api เลือก Convert to Application
13. คลิกที่ชื่อ PC ของคุณ เลือก Server Certificates
14. คลิกขวา เลือก Create Self-Signed Certificate..
15. ใส่ api ที่ช่องว่าง แล้วคลิก ok
16. กลับมาทีแถบ คลิกขวาที่ Site เลือก Edit Bindings..
17. คลิก Add... ช่อง Type: เปลี่ยนเป็น https
18. ช่อง SSL certificate: เลือก api
19. คลิก ok แล้ว Close
20. คลิกที่ Site เปิด MIME Types
21. คลิกขวา เลือก Add...
22. ช่อง File name extension: ใส่ .php
23. ช่อง MIME type: ใส่ application/x-php
24. คลิก ok
25. คลิกขวาที่ Site แล้วเลือก Restart
Creating user and database. Adding rights and importing tables.
1. เปิด Start -> All Programs -> Microsoft SQL Server 2008 R2 -> SQL Server Management Studio2. Login ช่อง
Server name: (local)
Authentication: SQL Server Authentication
Login: sa
Password: 123456 ( รหัสผ่านตอนติดตั้ง sql )
3. คลิก + Security -> Logins
4. คลิกขวาที่ Logins เลือก New Login...
5. Login name: wz_api_user
6. ติ๊ก SQL Server authentication ใส่รหัสผ่าน 123456
7. ติ๊กออก Enforce password policy
8. คลิก ok
9. คลิกขวาที่ Databases เลือก New Database...
10. Database name: WarZ
11. Owner: wz_api_user
12. คลิกที่แถบ Select page เลือก Options
13. ช่อง Recovery model: เปลี่ยนเป็น Full
14. คลิก ok
15. คลิกที่ Databases -> WarZ
16. คลิกขวาที่ WarZ เลือก New Query
17. เปิด WZ\src\SQL\WarZ.sql เปิดไฟล์ WarZ.sql ใน notepad
18. คัดลอก ทั้งหมดใน WarZ.sql แล้ววางใน sql ที่ New Query
ในข้อที่ 16
19. คลิกที่ Execute หรือ กด F5 รอจนรันเสร็จ
แก้ไข เว็บ และ Sql
Note: You don’t have to save the query when asked on closing the SQL Server Management Studio.
1. เปิด Data Sources (ODBC) ที่ Start ที่ได้ทำการ Pin to Start Menu ไว้
2. หรือ เปิด Start -> Run / Type odbcad32.exe คลิก ok
3. แถบ System DSN คลิก Add...
4. เลือก SQL Server Native Client 10.0 คลิก Finish
5. Name: WarZ
6. Server: (local)
7. ติ๊ก • With SQL Server authntion using a login ID and password entered by the user.
8. Login ID: wz_api_user
9. Password: 123456
10. Next -> Next -> Finish -> Test Data Source -> ok
11. ปิดหน้านี้ได้เลย
ติดตั้งโปรแกรม Microsoft Visual Studio 2008 Professional Edition
1. แตกไฟล์ VS2008ProEdition90dayTrialENUX1435622.iso2. เปิดโฟลเดอร์ แล้วเปิด ตัวติดตั้งชื่อ autorun.exe
3. คลิกที่ Install Visual Studio 2008 รอจนรันเสร็จ แล้ว Next
4. ติ๊ก I have read accept the license terms. แล้วคลิก Next
5. Install รอการติดตั้ง แล้วคลิก FInish
ติดั้ง Microsoft Visual Studio 2008 SP1
1. แตกไฟล์ VS2008SP1ENUX1512962.iso2. เปิดโฟลเดอร์ แล้วเปิด ตัวติดตั้งชื่อ SPInstaller.exe
3. คลิก Next
4. คลิก I have read and accept the license tems.
5. คลิก Finish
เริ่มการติดตั้งเซิร์ฟเวอร์
ปล ข้อนี้ตัวไฟล์เกมส์ใหม่ไม่ต้องทำ
1. คัดลอกโฟลเดอร์ HShield ที่อยู่ใน WZ\src\External\2. วางไฟล์ที่ WZ\bin
3. เข้าไปยัง WZ\bin\HShield เพื่อ ลบไฟล์ต่อไปนี้
3.1. Doc
3.2. Include
3.3. Lib
3.4. Sample
4. เข้าไปยัง WZ\bin\HShield\Developer เพื่อ ลบไฟล์ต่อไปนี้
4.1. Lib
5. ไปยัง WZ\bin\build
6. ดาวน์โหลดไฟล์ RSBuild.xml มาทับกับตัวเดิม
Download
http://www.mediafire.com/download/dcwxrxhrh3t4xjw/RSBuild.xml
7. เข้าไปยัง WZ\src\RSBuild\Sources
8. เปิด r3dFSBuilder.cpp โดย notepad
9. ดาวน์โหลด r3dFSBuilder.cpp ตัวใหม่มาทับกับตัวเก่า
Dowload
http://www.mediafire.com/download/7unclfbcbnucww9/r3dFSBuilder.cpp
** เสร็จ **
Changing IP addresses.
ทำการเปลี่ยน IPตัวอย่าง ฮามาชิ หรือ เครื่องเซิร์ฟเวอร์
ใช้ไอพีเครื่องคอมทั่วไปก็ได้ IPv4 Address
1. WZ\src\EclipseStudio\Sources\Main.cpp
Ctrl+F ค้นหา 127.0.0.1 เปลี่ยนเป็น IP ฮามาชิ หรือ เครื่องเซิร์ฟเวอร์
2. WZ\src\RSUpdate\Launcher.cfg
Ctrl+F ค้นหา 127.0.0.1 เปลี่ยนเป็น IP ฮามาชิ หรือ เครื่องเซิร์ฟเวอร์
3. WZ\src\RSUpdate\LauncherConfig.cpp
Ctrl+F ค้นหา 127.0.0.1 เปลี่ยนเป็น IP ฮามาชิ หรือ เครื่องเซิร์ฟเวอร์
4. WZ\src\server\SupervisorServer.cfg
Ctrl+F ค้นหา 127.0.0.1 เปลี่ยนเป็น IP ฮามาชิ หรือ เครื่องเซิร์ฟเวอร์
5. WZ\src\server\WO_GameServer\Sources\ServerMain.cpp
Ctrl+F ค้นหา 127.0.0.1 เปลี่ยนเป็น IP ฮามาชิ หรือ เครื่องเซิร์ฟเวอร์
6. WZ\bin\SupervisorServer.cfg
Ctrl+F ค้นหา 127.0.0.1 เปลี่ยนเป็น IP ฮามาชิ หรือ เครื่องเซิร์ฟเวอร์
7. WZ\bin\game.ini
Ctrl+F ค้นหา 127.0.0.1 เปลี่ยนเป็น IP ฮามาชิ หรือ เครื่องเซิร์ฟเวอร์
8. WZ\bin\build\RSBuild.xml
Ctrl+F ค้นหา 127.0.0.1 เปลี่ยนเป็น IP ฮามาชิ หรือ เครื่องเซิร์ฟเวอร์
===============================================================
อัพเดท: ข้อความ & แนะนำ===============================================================
หากทำเสร็จแล้วเข้าเกมมันแจ้ง ข้อผิดพลาด ที่เกี่ยวกับ ไอพี ให้ไปแก้ไข IP อื่นๆให้เป็น
127.0.0.1 หรือ IPv4 Address ของท่าน เพราะอาจมีบ้างไฟล์ที่ใช้ IP อื่นๆ
โดย IP นั้นไม่เกี่ยวข้องกับเครื่องคอมของท่านเลย
จะค้นหาไฟล์ IP ที่ไม่เกี่ยวข้องกับคอมเราได้อย่างไร....
1. เปิดไฟล์ .sln ทุกตัวในไฟล์เกมส์ โดยใช้โปรแกรม Microsoft Visual Studio 2008
จากนั้นใช้โปรแกรมนี้ค้นหา ข้อความต่างๆได้ ทุกไฟล์ที่ เกี่ยวข้องกับ .sln นั้นๆ
2. จะหา IP ที่ไม่เกี่ยวข้องได้อย่างไร เพื่อมาค้นหาและแก้ไข
2.1. ไปยังไฟล์ WZ\src\RSUpdate เปิดไฟล์ LauncherConfig.cpp
ในไฟล์นี้จะมี IP อื่นๆอยู่
ปล หากเปิดไฟล์แล้วไม่มี IP ที่ผิดปกติก็ไม่ต้องค้นหาก็ได้ เพราะอาจไม่มี
IP ที่ผิดปกติอย่างแน่นอน !!
===============================================================
เริ่มการรันโปรแกรมกันเลยย !
เปิดโปรแกรม Visusal Studio 2008 ให้เลือด General Devlopment Settings แล้วคลิก Start Visual Studoเปิดโปรแกรมเสร็จแล้วแนะนำให้รอชะแปบ เพื่อให้โปรแกรมรันข้อมูลเสร็จก่อนเพราะว่า ข้อมูลเกมเยอะ
ตัวอย่างการรันเสร็จ
======== Rebuild All: 0 succeeded, 0 failed, 0 skipped ========
==============================================================
1. เปิด WZ\src\RSBuild\RSBuild.sln
Select "Release"
แถบบนจะเห็นคำว่า Debug ให้เป็น Release
จากนั้นคลิกที่แถบเมนู Build -> Rebuild Solution
จากนั้นโปรแกรมก็รันข้อมูล กรุณารอสักครู่ จนกว่าจะขึ้น
======== Rebuild All: 2 succeeded, 0 failed, 0 skipped ========
หากขึ้นก็สามารถปิดโปรแกรมได้เลย
###########################################################
2. เปิด WZ\src\RSUpdate\RSUpdate.sln
Select "Release"
แถบบนจะเห็นคำว่า Debug ให้เป็น Release
จากนั้นคลิกที่แถบเมนู Build -> Rebuild Solution
จากนั้นโปรแกรมก็รันข้อมูล กรุณารอสักครู่ จนกว่าจะขึ้น
======== Rebuild All: 2 succeeded, 0 failed, 0 skipped ========
หากขึ้นก็สามารถปิดโปรแกรมได้เลย
##############[ ข้อนี้ต้องทำก่อนรัน WarZ_Server.sln ]#############
ก่อนที่จะรันให้ทำข้อนี้ก่อน
1. เปิด WZ\src\server\WarZ_Server.sln
2. คลิกที่แถบเมนู Tools
3. เลือก Options
4. คลิก Projects and Solutions แล้ว เลือก VC++Directories
5. Show directories for : Include files
6. คลิกที่ตาราง ล่างแล้วใส่
Code:
C:\WZ\src\EclipseStudio\Sources\VoIP C:\WZ\src\GameEngine\gameobjects C:\WZ\src\External\Scaleform\Src\Kernel C:\WZ\src\EclipseStudio\Sources\multiplayer C:\WZ\src\External\Fury\Fury C:\WZ\src\EclipseStudio\Sources\ObjectsCode\WEAPONS C:\WZ\src\EclipseStudio\Sources\UI C:\WZ\src\EclipseStudio\Sources\ObjectsCode\AI C:\WZ\src\EclipseStudio\Sources\Editors C:\WZ\src\External\HShield\Include C:\Program Files (x86)\Microsoft DirectX SDK (June 2010)\Include7. Show directories for : Library files
Code:
C:\WZ\src\External\RakNet\Lib C:\WZ\src\External\FuncGuard\FuncGuard C:\WZ\src\External\HShield\Lib C:\WZ\src\EclipseStudio\Sources\VoIP C:\WZ\src\External\HShield\Lib\Win\x86\Multithreaded\AntiCrack C:\WZ\src\External\HShield\Sample\Src\NetworkLib C:\Program Files (x86)\Microsoft DirectX SDK (June 2010)\Lib\x86คลิก OK เริ่มรันได้เลย
8. เปิด WZ\src\server\WarZ_Server.sln
Select " Release"
จากนั้นคลิกที่แถบเมนู Build -> Rebuild Solution
จากนั้นโปรแกรมก็รันข้อมูล กรุณารอสักครู่ จนกว่าจะขึ้น
======== Rebuild All: 2 succeeded, 0 failed, 0 skipped ========
หากขึ้นก็สามารถปิดโปรแกรมได้เลย
###########################################################
4. WZ\src\eclipsestudio\WarZ.sln ( รัน 2 ตัว Final / Release )
Select " Final"
แถบบนจะเห็นคำว่า Debug ให้เป็น Final
จากนั้นคลิกที่แถบเมนู Build -> Rebuild Solution
จากนั้นโปรแกรมก็รันข้อมูล กรุณารอสักครู่ จนกว่าจะขึ้น
======== Rebuild All: 2 succeeded, 0 failed, 0 skipped ========
อย่าเพิ่งปิดโปรแกรม !!
_________________________________________________________
4.1
Select " Release "
แถบบนจะเห็นคำว่า Final ให้เป็น Release
จากนั้นคลิกที่แถบเมนู Build -> Rebuild Solution
จากนั้นโปรแกรมก็รันข้อมูล กรุณารอสักครู่ จนกว่าจะขึ้น
======== Rebuild All: 3 succeeded, 0 failed, 0 skipped ========
หากขึ้นก็สามารถปิดโปรแกรมได้เลย
###########################################################
5. เปิด WZ\src\Scripts\WZBackend-ASP.NET\WZBackend-ASP.NET.sln
Select "Debug"
จากนั้นคลิกที่แถบเมนู Build -> Rebuild Solution
จากนั้นโปรแกรมก็รันข้อมูล กรุณารอสักครู่ จนกว่าจะขึ้น
======== Rebuild All: 1 succeeded, 0 failed, 0 skipped ========
อย่าเพิ่งขึ้นปิดโปรแกรม
###########################################################
Build -> Publish Web Site
Target Location: C:\inetpub\wwwroot\api
คลิก Open คลิก ok
จากนั้นโปรแกรมก็รันข้อมูล กรุณารอสักครู่ จนกว่าจะขึ้น
======== Rebuild All: 1 succeeded, 0 failed, 0 skipped ========
หากขึ้นก็สามารถปิดโปรแกรมได้เลย
###########################################################
คลิปวีดีโอไม่ได้ตัดต่อ
1ชม เต็ม!
Creating bin files
สร้างข้อมูลเกมที่จะได้รับจากการดาวน์โหลด1. เปิด WZ\bin\RSBuild.exe รอโปรแกรมรันข้อมมูล ห้ามปิดรอจนหน้านี้จะปิดเอง เวลาเสร็จ 15 - 30 นาที
2. จากนั้นคุณจะได้ ไฟล์ข้อมูลเกมส์และไฟล์ wz.xml
3. เปิด WZ\bin\build\updater\CreateUpdater.bat
จากนั้นมันจะสร้างตัวเข้าเกม WarZlauncher.exe_0.2.exe
4. คัดลอก WarZlauncher.exe_0.2.exe ไปไว้ที่ WZ\bin
5. คัดลอก WZ\bin\build\data\wz.xml ไปไว้ที่ WZ\bin\build
ตัวนี้ใช้เวลานานถึง 1ชม กว่าๆ
นำไฟล์ต่อไปนี้
C:\WZ\bin\build\data = wz.xml (หากไม่มีจะไม่สามารถดาวน์โหลดข้อมูลเกมส์)C:\WZ\bin\build\updater = api_getserverinfo.xml (ตัวสถานะเซิฟ ONLINE หรือ OFFLINE และอื่นๆ)
C:\WZ\bin\build\updater = woupd.xml (หากไม่มีจะไม่สามารถเชื่อมต่อข้อมูลกับเซิร์ฟเวอร์ได้)
C:\WZ\bin\build\updater = Launcher.cfg (หากไม่มีจะไม่สามารถเชื่อมต่อข้อมูลกับเซิร์ฟเวอร์ได้)
C:\WZ\bin\build\updater = WarZlauncher.exe_0.2.exe (หากไม่มีจะไม่สามารถเชื่อมต่อข้อมูลกับเซิร์ฟเวอร์ได้)
ไปที่ C:\inetpub\wwwroot
Running server
รันเซิร์ฟเวอร์ !!!1. เปิด WZ\bin\MasterServer.exe
2. เปิด WZ\bin\SupervisorServer.exe
3. คักลอก WarZlauncher.exe_0.2 ไปเข้าเกมได้เลย !!
ขอแสดงความยินดีทีทำตัวละครนสำเร็จ
จากนี้เข้าเกมได้เลย
แก้ไข
หากเกมส์ถามหาไฟล์
VMProtectSDK32.dll
ผ่านเว็บ dll-files.comDownload
หากมีปัญหาสร้างตัวละครไม่ได้
ให้เปลี่ยน warz.sql ใหม่แนะนำใช้ WarZ.bak ใน C:\WZ\Others
วิธีใช้ .bak
แก้ไข iis php sql ไม่เชื่อมต่อ
รูปแบบเกมส์
เพิ่มโค้ดสำหรับเว็บที่แจก
หากมีปัญหาสามารถติดต่อได้ที่ Messages Facebook